

In the Creations tab you’ll see all the games that you’ve made, and on the About tab you’ll see your full avatar along with all the items that they’re currently wearing. The Basic Info BoxĬlicking on your avatar’s icon on the home page will open the basic info page. Below are some of these settings that you may modify to ensure that your Roblox profile is fully customized to your tastes. Themes aren’t the only thing about your profile that you can change on the Roblox page, there are a lot of other details that you can edit as you see fit. If you want to select a different theme, click on the Active button on all the other themes to deactivate them. If all of them are Active, the theme on the top will take priority.
#Roblox home screen install
You can install multiple styles if you want, but only one can ever be enabled at a time.

Wait until your cursor has stopped its loading animation before navigating out of this page. Although after clicking, the button will instantly change to Style Installed, it will take a bit of loading time for changes to happen.You’ll be directed to a page that contains the theme’s details.Once you find a theme that you like, click on that theme’s picture.Alternatively, you can click on a number to proceed to that album page. Scroll down to see the themes on the page, and use the left and right buttons to move back or forward a page. After a short wait, you’ll be shown a selection of the styles that are available.Push Enter or click on the Magnifying Glass Icon.On the search box on the top of the site, make sure that the category is set to Website, then type in Roblox.Open either your Chrome or Firefox browser.You can now close the window or browse available styles.You can also click the Enable All button on the bottom. If you wish to turn these on, click on the toggle beside each option. You’ll be shown a page where you can allow Stylish to access the URLs of the websites that you visit so it can suggest styles for these pages.You can choose to let Stylish run on Private Windows, toggle the checkbox if you agree, or else just click on Okay, Got it. A popup will show that Stylish has been added to extensions.Open the Stylish Firefox Browser Add-Ons page.Installing Roblox themes will be detailed below. You can either close the window now or choose a theme for Chrome.If you don’t want to give out that information, toggle the checkbox off then click on Next. There is the option to let Stylish know the URLs you visit for it to suggest themes for the websites you frequent. You’ll be shown the Stylish Landing page.
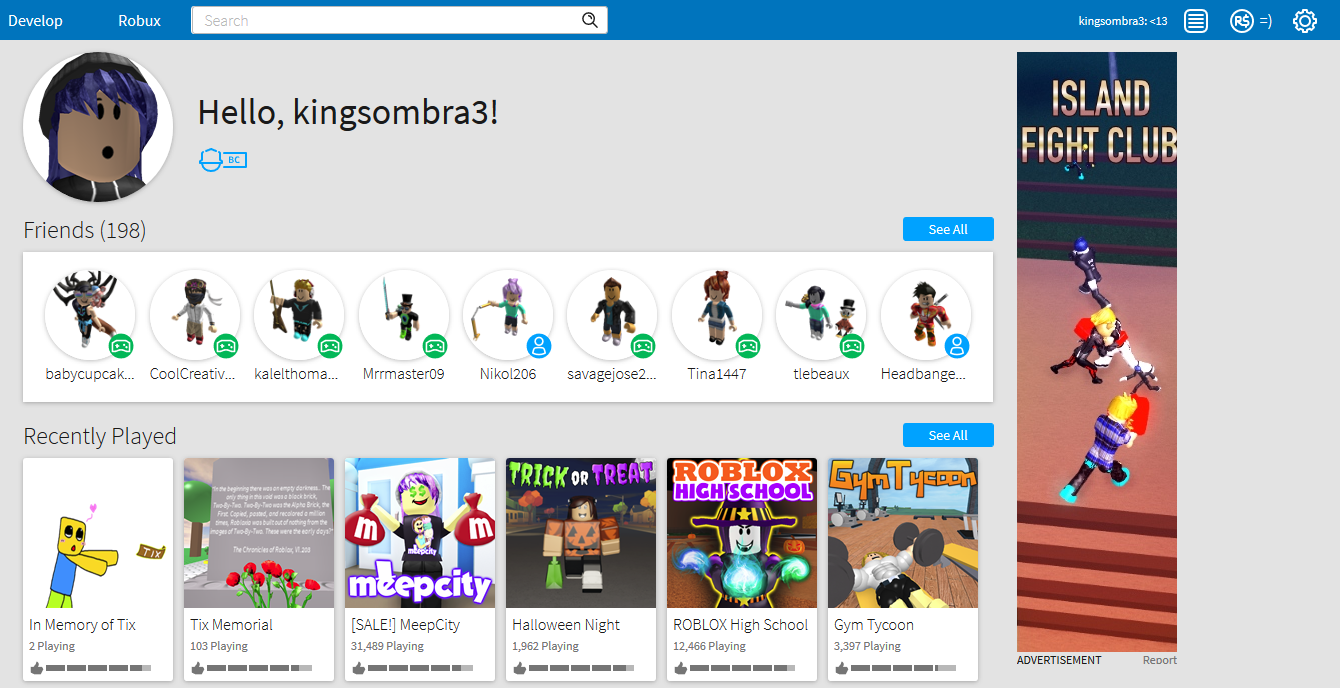
On the popup that appears, click on Add Extension.Go to the Stylish Chrome Store website.


 0 kommentar(er)
0 kommentar(er)
